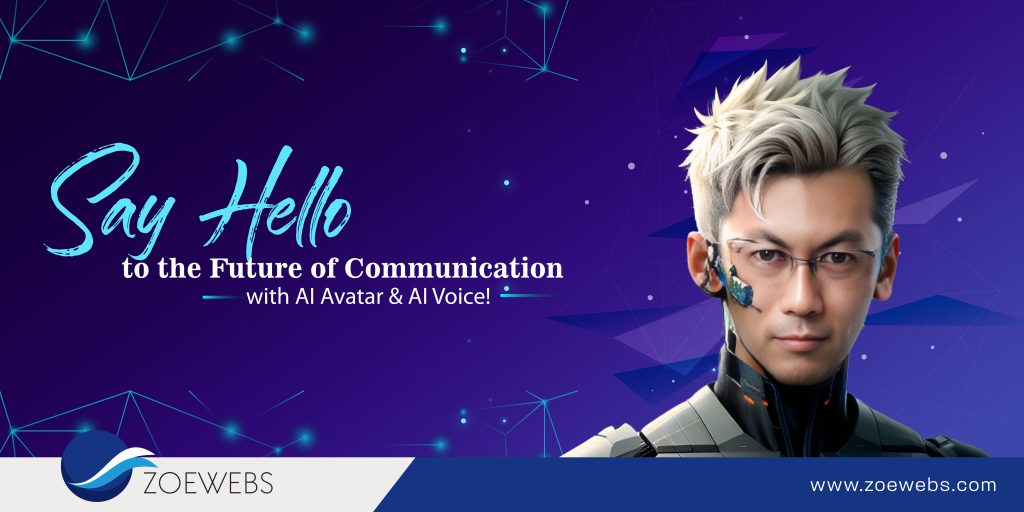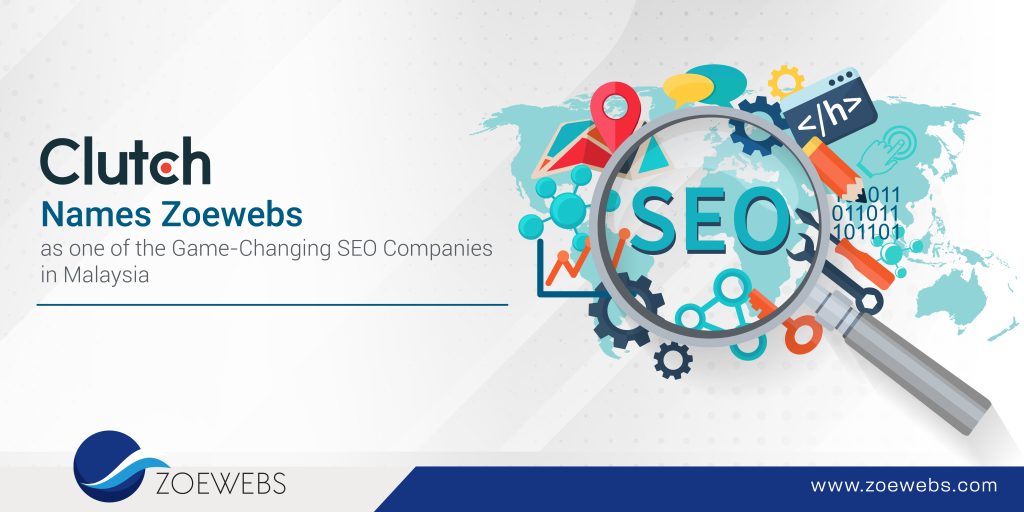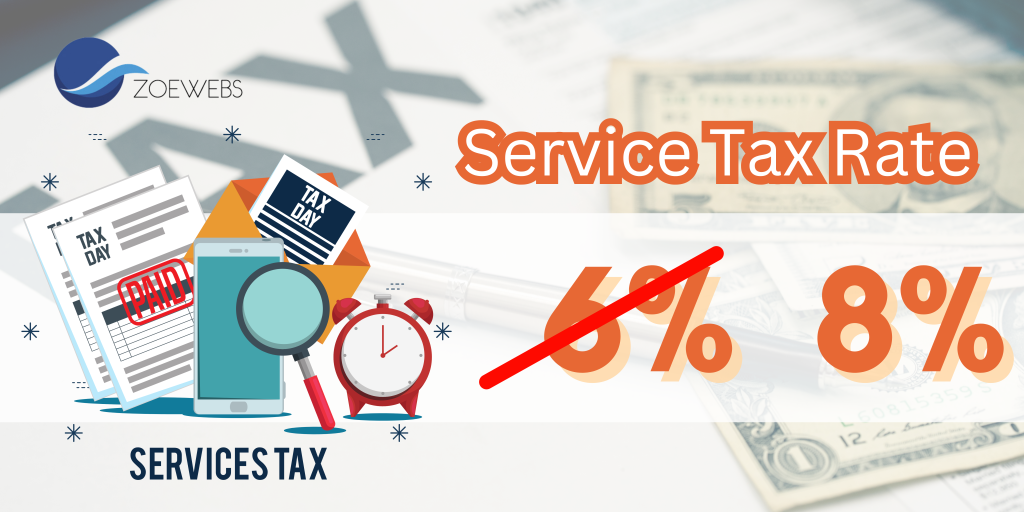Setting Up Email in Outlook
In addition to using the online platform (webmail) to access your email, you have the option to read your emails on your personal device through an email client like MS Outlook.
Here is a simple step-by-step guide for setting up email in MS Outlook:
- Open Outlook 2019: Launch the Outlook 2019 application on your computer.

2. Go to Account Settings: Click on “File” in the top-left corner, then select “Add Account”.


3. Provide your complete email address (e.g., hi@example.com) and then click on “Connect”.
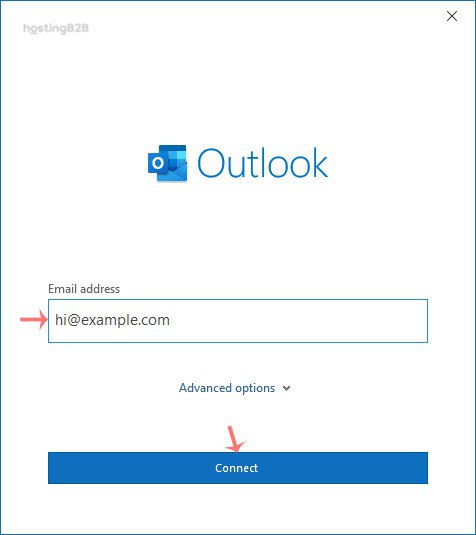
4. Enter the password associated with this email address and then select Connect.

Should you encounter any difficulties, consider employing the manual setup option. You’ll find comprehensive instructions provided below.
5. Choose Email Service: Choose “POP or IMAP” and click “Next”.
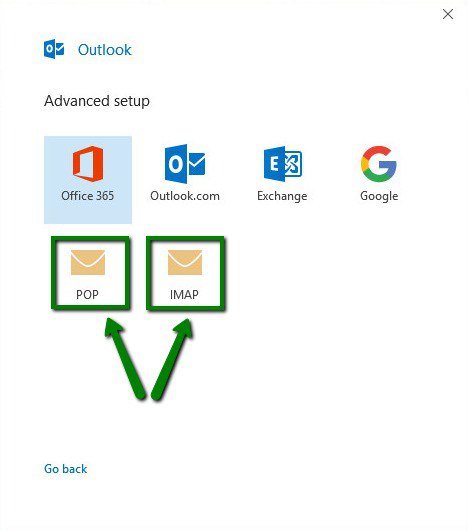
POP3 and IMAP are two methods for accessing your email.
- POP3 downloads your emails to your device, making them accessible only on that specific device. You can’t view them on other devices or through webmail once downloaded. If you have limited hosting space, using this method ensures that all emails are downloaded to your device, preventing your hosting from filling up.
- IMAP, on the other hand, allows you to access your emails from any device or client. You can also use different devices to access the same mailbox, making it more flexible than POP3.
6. For IMAP account setup, input the following mailbox and server details:
- Incoming mail server: Use the server your account is hosted on (For example, mail.<domain name>.com. Replace it with your actual server).
- Incoming mail port: Set it to 993 (or 143 with STARTTLS).
- Encryption method: Choose SSL/TLS (or STARTTLS if using port 143).
- Require login using Secure Password Authentication (SPA): Ensure this option is unchecked.
- For the outgoing mail server: Use the same server that your account is hosted on (the same as the incoming mail server).
- Set the outgoing mail port to 465 (or 587 with STARTTLS).
- Choose SSL/TLS for encryption (or STARTTLS if using port 587).
- Make sure “Require login using Secure Password Authentication (SPA)” is unchecked.

7. For POP account setup, provide the following mailbox and server details:
- Incoming mail server: Utilize the server your account is hosted on (For instance, mail.<domain name>.com. Replace it with your actual server).
- Set the incoming mail port to 995.
- Ensure “This server requires an encrypted connection (SSL/TLS)” is checked.
- Make sure “Require login using Secure Password Authentication (SPA)” is unchecked.
- For the outgoing mail server: Use the same server as your incoming mail server (the one your account is hosted on).
- Set the outgoing mail port to 465 (or 587 with STARTTLS).
- Choose SSL/TLS for encryption (or STARTTLS if using port 587).
- Confirm that “Require login using Secure Password Authentication (SPA)” is unchecked.
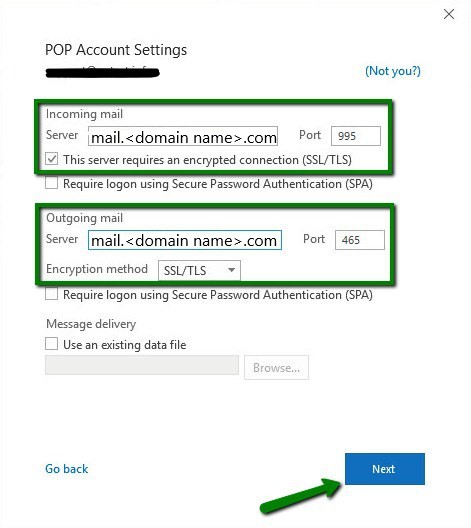
8. After filling in all the necessary details, select “Next”.
Following that, enter your password for this email address and click on “Connect”:

9. If all the settings are accurate, you will be greeted with the following message.

10. Test Account Settings: Outlook will now test your settings. Once completed successfully, you’ll receive a confirmation message.

11. Finish Setup: Click “Close” and then “Finish” to complete the setup.
Your cPanel email account is now configured in Outlook 2019, enabling smooth email management.
This method grants you direct access to your emails via MS Outlook, enhancing efficiency and productivity.
For visual guidance, watch the step-by-step tutorial video below for a seamless setup.
Refer embedded video below here :
Setting Up Email in Thunderbird
An alternative to MS Outlook that is cost-free is Thunderbird, configuring your business email is quick and straightforward.
With just a few simple clicks, you’ll have your email configured and ready to go in no time.
Here is the comprehensive step-by-step guide that ensures you a swift and hassle-free setup process.
- Navigate to File > New > Existing Mail Account:
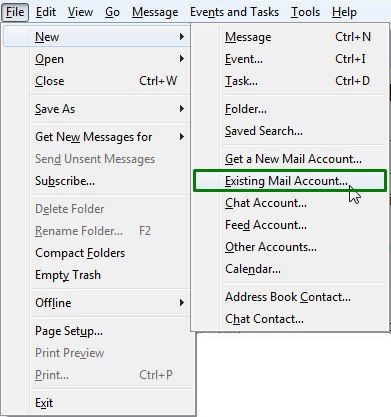
2. In the Mail Account Setup window, input the following information:
- Your Name: This is the name you want recipients to see when they receive emails from you.
- E-Mail Address: Provide your complete email address.
- Password: Enter the password associated with your email account.
Please ensure there are no spaces in your password.
3. Once all the fields have been completed, click on “Continue”:

4. You will encounter a message stating “Configuration found at email provider”.
Verify that both your Incoming and Outgoing configurations have been detected accurately and align with the details displayed in the screenshot below:

Select “Done” if the configurations match.
If you do not receive the “Configuration found at email provider” message, or if the configuration was not detected accurately for any reason, you can manually proceed with the first two steps. Follow these instructions to continue configuring Thunderbird:
- Once the initial two steps are done, you’ll either be directed to the manual configuration window (if Thunderbird couldn’t automatically detect the configuration), or you’ll need to click on “Manual Config” to access that window.

2. In the subsequent window, choose between POP3 or IMAP from the Account Type dropdown menu, and provide your information as outlined below:
For IMAP protocol, apply the following settings:
Incoming (IMAP) and Outgoing server (SMTP): Use the server your account is hosted on.
IMAP Settings:
- Protocol: IMAP
- Port: 993
- SSL: SSL/TLS
- Authentication: Normal Password
SMTP Settings:
- Protocol: SMTP
- Port: 465
- SSL: SSL/TLS
- Authentication: Normal Password

3. For POP:
Incoming (POP) and Outgoing server (SMTP): Utilize the server your account is hosted on.
POP Settings:
- Protocol: POP
- Port: 995
- SSL: SSL/TLS
- Authentication: Normal Password
SMTP Settings:
- Protocol: SMTP
- Port: 465
- SSL: SSL/TLS
- Authentication: Normal Password
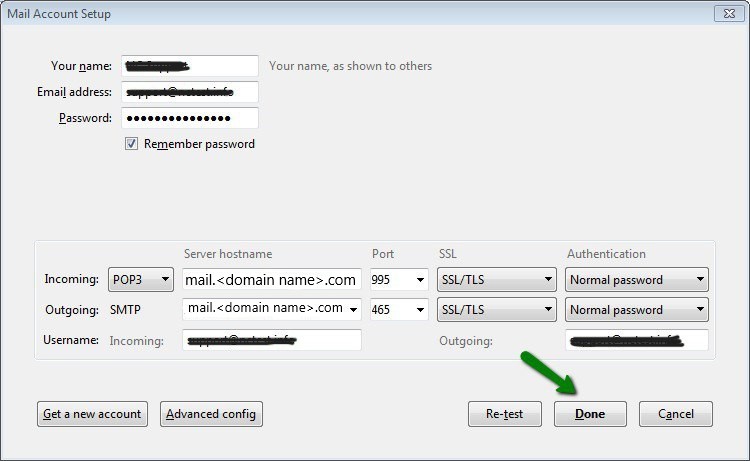
Alternatively, you may opt for the following settings:
IMAP:
Protocol: IMAP
- Port: 143
- SSL: None (or STARTTLS)
- Authentication: Normal password
Protocol: SMTP
- Port: 25 (or 587)
- SSL: None (or STARTTLS)
- Authentication: Normal password
POP:
Protocol: POP
- Port: 110
- SSL: None (or STARTTLS)
- Authentication: Normal password
Protocol: SMTP
- Port: 25 (or 587)
- SSL: None (or STARTTLS)
- Authentication: Normal password
Note: If you use “mail.<domain name>.com” as the server name, you may encounter an “Add Security Exception” window. This occurs because SSL certificates for services like exim, dovecot, ftp, cPanel, etc., are installed on the server name and may trigger warnings for “mail.<domain name>.com”. Click the “Confirm Security Exception” button to proceed.
To bypass this, utilize your server name for both incoming and outgoing servers: “server#.web-hosting.com”.
Refer embedded video below here :
Ready to Elevate Your Professional Communication?
Have questions or need further assistance? Contact our Zoewebs experts for personalized support.
Call us at +604-3984 507 or simply fill out the contact form below.